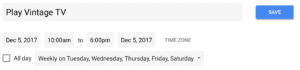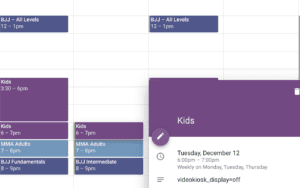You can set up a playback schedule for Video Kiosk using Google Calendar.
If you need help deciding on a scheduling option, refer to the “Choosing a Scheduling Option”.
Click to watch the video
Video Kiosk will execute commands based on the time and description of the calendar entry in the calendar you have selected in the settings. If you’re using Google Calendar to schedule playback,
- ensure that the Android device has access to the Internet
- set up the Google calendar using the gmail account you’re using to manage Video Kiosk. Usually, this is the gmail account you used to download video kiosk from the Playstore. For more information on how to do this, refer to the article How to find the Google Calendar account for your Android Device in the Help Section.
How to use a Google Calendar Schedule
To use Google Calendar to schedule playback, follow these steps:
- In Google Calendar, create a calendar and add playback events using the start and end times in the Calendar to control when your content is played (or not played, depending on the Display State setting.)

- Optionally, add device control commands to the calendar event description field, if required. For more information, refer to the Video Kiosk Schedule Command Reference Guide below.
- On the device, logon to the Google Account you used when creating the Google Calendar. This will notify Video Kiosk of the existence of the Google Calendar and add it to the Video Kiosk list of schedules.
- Configure Video Kiosk with the location of the schedule. Go to
Video Kiosk Settings > Schedule > Use a calendar or schedule
and select the Google Calendar as the schedule location. - Choose the device behavior when no schedule event occurs. The default is to display a blank screen. To play the clock instead, go to Video Kiosk Settings > Schedule > Display Clock and set to on. You can change the clock color using the Video Kiosk Settings > Schedule > Clock Color You can change the clock format (12 hour AM/PM versus 24 hour) in the System Settings for the device.
- Choose whether the schedule event controls the display by setting the Schedule Setting Display state.
Always on – the schedule events do not turn the display off
On for events, otherwise off – the schedule event will turn the display on
Off for events, otherwise on, the schedule event will turn the display off. - Choose how often Video Kiosk checks for changes to the schedule. The default is every 30 seconds. You can change the clock color using the Video Kiosk Settings > Timers > Schedule Check seconds
- Ensure that the device’s time is set to the correct time and correct time zone. (This may be set automatically, depending on the device. For more information, refer to the Owner’s manual that came with the device.)
Video Kiosk Google Calendar Schedule examples
Here is an example of a Google calendar schedule used by a retail store, displaying the content loop during the store’s opening hours, turning the display on at 1000 and off at 1800 from Monday to Saturday.
Here is an example of a Google schedule used by a dojo, displaying the content loop when classes are running, except during the kid’s classes. To turn content display off for this one event, the command “videokiosk_display=off” is added to the event’s description.
Video Kiosk Schedule Command Reference Guide
Android Calendar or Google Calendar may also be used to control Video Kiosk’s behavior. Video Kiosk will check the calendar and execute commands based on the time and description of the calendar entry. By default, at the time of the calendar event, Video Kiosk will start playing the content loop according to how the Playback Order is set, and stop playing at the end of the calendar event. To change this behaviour, include these commands in the description of the calendar entry.
| Command | Arguments | Description |
| videokiosk_display_state | {alwayson, eventon, eventoff} | Set the display state to always on (scheduled events will not change the display), On for events, otherwise off (scheduled events will turn the display on, otherwise the display will be off), or Off for events, otherwise on (scheduled events will turn the display off, otherwise the display will be on). Changing this will update the settings. If the videokiosk_display command is present it over rides this setting for that specific event. |
| videokiosk_path | /path/to/folder | Set the path to the Video Kiosk Content Loop. This is the same as changing the Content Loop folder in the App by clicking the folder icon in the button bar. Changing this will update the settings. If you want to temporarily change the path, just for this event, you need to create 2 events. The first event should set the temporary path and it should be followed immediately by the second event that resets the original path. |
| videokiosk_display | {on,off} | Turn the display on or off for this one event. This overrides the display state but only for this one event. For example, if the default is display on, you can turn display off for specific events using this command. |
Schedule Command Examples
To turn content display off for just one event add this line to the event description:
videokiosk_display=off
To change the path to the content folder (be careful the path depends on the device so check the path with a file browser on your device prior to using this command) add this line to the event description:
videokiosk_path=/mnt/sdcard/Current Schedule
Resources
- How do I find the Google Account on my Android Device?
- How do I use Google Calendar?
- How do I add a Google Account on my Android Device?
Take the Next Step
Free Trial
Install the FREE trial
Video Kiosk Help
- Read the FAQ
- Read the Purchase FAQ
- Refer to the Tutorials
- Go to the Questions Forum
- Read the Video Kiosk User’s Manual
- If you have any questions, Contact Support