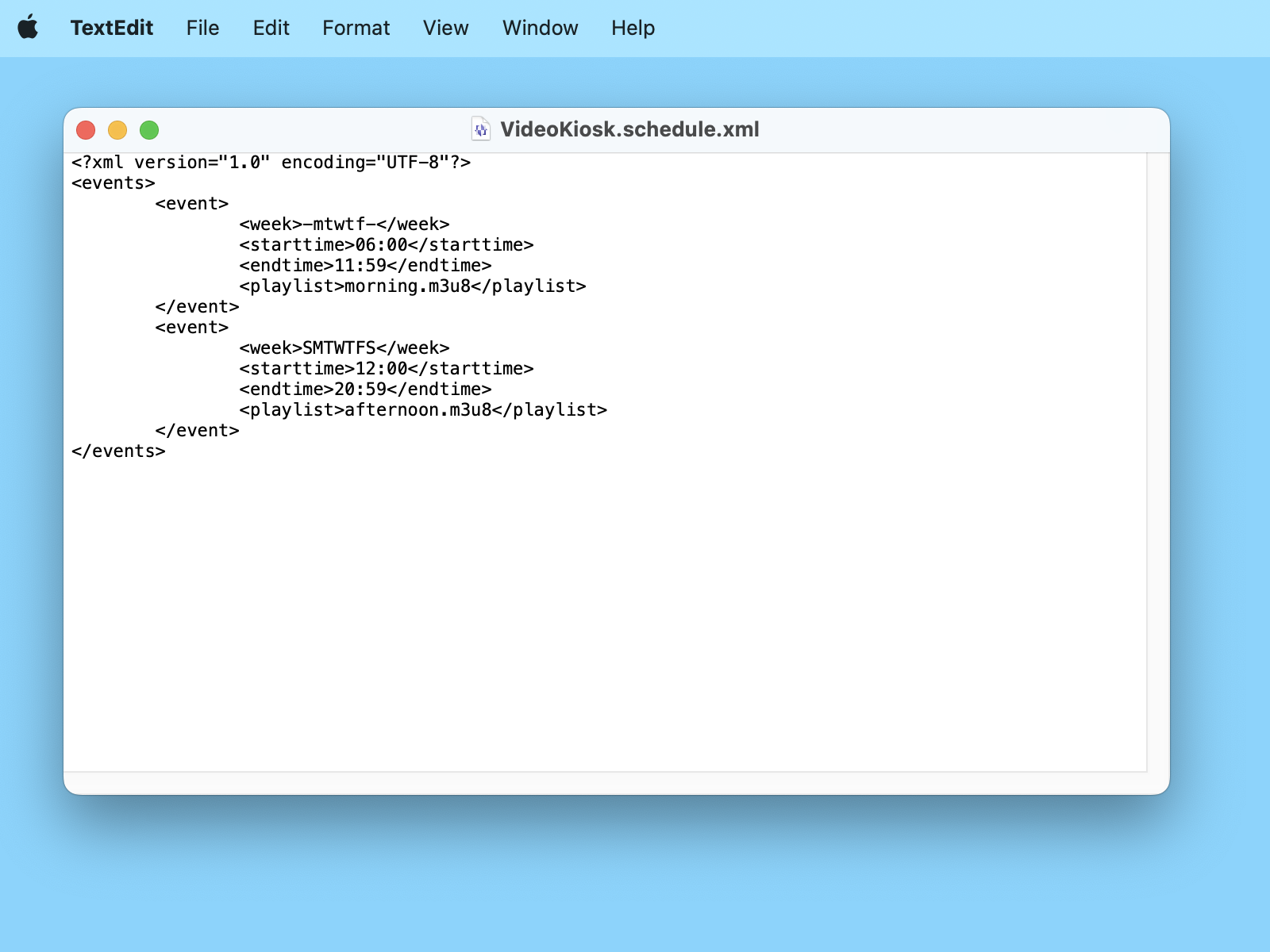There are an infinite number of reasons why you might want to create an XML file. Because XML files are infinitely flexible in their structure, they have many different uses.
Because the structure of the file is determined by the file creator, you can use them to do many different things. For example, they are often used by apps as configuration files. And because the file can be read by both machines and humans, they have been widely adopted as an ideal way to create files that are updated by humans and then used by all kinds of apps and computer functions. For example, XML files are used in New Feeds. The required fields and structure of a News Feed RSS file is standardized. Now, if you want to create a New Feed that can be read by News aggregators, you just need to create an XML file that complies with the standard and post the file.
What is an XML file?
An XML (Extensible Markup Language) file is a plain text file that is used to store information. What makes an XML file so useful is that
- It’s a file you can use to communicate data to a computer
- It’s platform-independent (works on all computers)
- Unlike many other file types used to communicate with computers, it can also be easily read by humans.
- The contents of an XML file – it’s tags, text and document structure – are defined by the file creator
Because the structure of the data in the XML file is created using tags defined by the file creator, an XML file is infinitely customizable and can be used for many different applications. Here are a couple of examples.
Example 1 – Sitemap XML files
If you want to submit your website’s pages to a search engine so that your pages get crawled, you create a sitemap.xml file. This is a XML file that adheres to the XML Sitemap Protocol that has been defined by the industry. For each page you want to submit, you provide the information as text inside the tags as defined in the protocol. The search engine web crawler can then read the XML file and discover your website pages

Example 2 – App Configuration File using for Scheduling Video Kiosk
For example, here is a configuration file used by the Video Kiosk app.
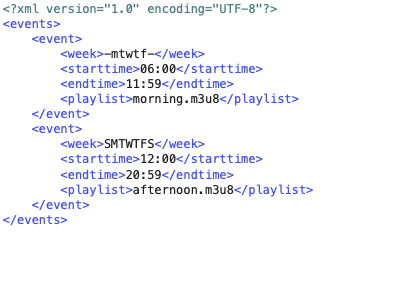
As an App developer, you might want to be able to schedule your app from long distance. For example, your app might be running at all of your customer’s stores across the country. You define an XML Schedule Protocol and program your app to read and perform the commands in an XML schedule file that you create. Once an XML Schedule file has been created, it can be uploaded over the internet to each device. In this way, the schedule on which your app runs can be managed remotely.
This sample file is used by Video Kiosk to schedule playback times for media files. The structure of the configuration file was determined by the developer of the app. A user can then follow the Syntax Guide to create an XML file and then use it to control the playback behavior of Video Kiosk.
How to Create an XML file – General Guidelines
When you create an XML file, follow these guidelines.
- Follow the General XML Specification rules so that your XML file complies with the XML Standards. In particular, note that an XML file must be a Plain Text file so that it is machine-readable.
- For more information about the general XML Syntax rules, see https://en.wikipedia.org/wiki/XML
- Follow the Syntax Guide (content requirements) for the type of XML file you are creating. A syntax guide should be available from the developer or standards body that created the XML File. Most often a sample file or an app to create the file is available.
- For example, here is the Video Kiosk Schedule XML file Syntax Guide available in the Video Kiosk Users Manual.

Click to enlarge
- Create the File using a text editor. An easy way to do this is by starting with an existing file of the type you are creating and edit it.
- For example, to create a Video Kiosk Schedule XML file, download the Video Kiosk Schedule XML File Sample Kit and edit the sample file in it. (Just remember to also edit the filename.)
- https://burningthumb.com/wp-content/uploads/video-kiosk-xml-schedule-file-sample-kit.zip Syntax Guide available in the Video Kiosk Users Manual.
Instructions: How to create an XML file on Mac
To create a plain text file on Mac, use an editor like TextEdit. (We used TextEdit because it comes free with your Mac.). Follow these easy steps:
- Open TextEdit.
Applications > TextEdit

- Create your .XML file

- Enter the commands as documented in the Syntax Guide
Get this from the developer or standards body that created the XML File
- From the Format Menu, format the file as plain text
TextEdit > Format > Make Plain Text
- Save your file and change the extension to “.xml” (TextEdit > Save)
When it prompts you about the file extension, confirm “Use .xml”
You’ve now successfully created an xml file.
Instructions: How to Create an XML file – windows
To create a plain text file on Windows, use an editor like Notepad. (We used Notepad because it comes free with your PC.) Follow these steps.
- Open Microsoft Notepad

- Create an .xml file
- Enter the commands as documented in the Syntax Guide
Get this from the developer or standards body that created the XML File. - Save your file and change the extension to “.xml”
(Notepad > Save)
You’ve now successfully created an xml file.

Video Kiosk and XML files
Video Kiosk uses XML files to store configuration data for a variety of Video Kiosk features. If you’re planning on using XML files with Video Kiosk, please by aware of the file naming conventions by Video Kiosk that change the file extension.
To edit the XML file, you need to name it with the file extension “.xml”. To deploy it with Video Kiosk, you need to add the corresponding Video Kiosk file extension to the end of the filename.
Here’s an example:
- You create a schedule file for the Video Kiosk at your gym and name it “gym-videoloop-2021.schedule.xml”. You use the “.xml” file extension so your computer knows which app to use to open the file.
- Once you’re ready to deploy the file on Video Kiosk, change the filename to “gym-videoloop-2021.schedule” and copy it to your device. You use the “.schedule” file extension so Video Kiosk knows how to use the file.
- When you need to makes changes to the schedule file, rename it “gym-videoloop-2021.schedule.xml” and make your changes.
- Once you’re ready to deploy the modified file on Video Kiosk, change the filename back to “gym-videoloop-2021.schedule” and copy it to your device.
For more information about the valid syntax for each Video Kiosk XML File, refer to the Video Kiosk Tutorials or the Video Kiosk Users Manual
Did you find this useful? Please leave a comment
Thanks in advance for taking the time to let us know how we're doing.
Leave a Comment