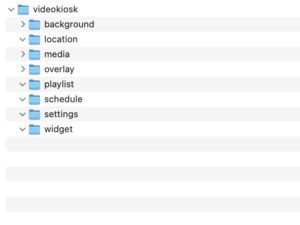At last – images that scale to fit any Widget area so you don’t have to scale them by hand!
Video Kiosk – Android supports digital signage in both full screen and a split screen layout where three areas can host Android App Widgets.
While there are literally thousands of App Widgets available, there wasn’t an image display widget that scaled images to fit the view, which meant you’d have to re-size the images to use them in different widget areas. We thought there was a better way, so we developed the Video Kiosk Image Widget.
The Video Kiosk Image Widget is designed to scale and display images to fit ALL the widget areas B, C and D when Video Kiosk is using split screen mode.
You can display an image or rotate between images, which helps prevent burn out.


Video Kiosk Android Image Widget scales images to fit in either
portrait view (in Area B) or
landscape view (in Area C or D)
and displays them.
Instructions: How to Configure the Image Widget
To set up the Video Kiosk Image Widget, follow these easy steps:
- Move your images to the device.
Make your image files and put them in a folder called “Image”. Move the folder onto the device or synchronize it using a cloud service. (Standard Folder Layout – move to “videokiosk/widget/”)

- Configure the Widget Settings
When you select a widget in any of the widget areas, the settings will be displayed.
If you’re using an XML setting file to configure the widget
XML Settings – path to a file containing XML settings for the widget (Required only if you’re using an XML setting file to configure the widget)
If you’re configuring the widget manually
Image folder – pick the folder that contains the images or use the default (Not Required if you’re using an XML setting file to configure the widget)
Image display time – the time, in seconds, to display each image, or use the default (30 seconds) - Press “OK”
Additional Enterprise Solutions:
- If you prefer to maintain the Image Widget source code yourself, a non-exclusive, not for resale, source code license is available. Just Contact Us.
- If you are interested in a customized widget, please Contact Us.
Take the Next Step
Free Trial
Install the FREE trial
Video Kiosk Help
- Read the FAQ
- Read the Purchase FAQ
- Refer to the Tutorials
- Go to the Questions Forum
- Read the Video Kiosk User’s Manual
- If you have any questions, Contact Support